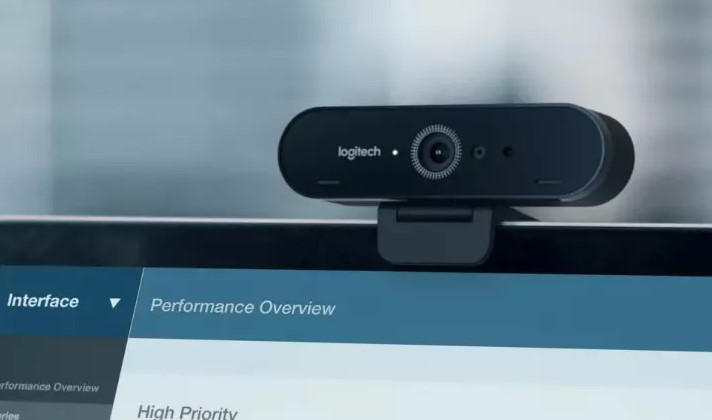Logitech 4K Pro Webcam Windows 11 Software Download Driver for for professional-grade performance and results, Support Windows 11, Mac 12 with Latest Camera Setting, Logitech G HUB, Logitech Capture and Firmware Update.
The Logitech 4K Pro Webcam is a high-quality HD video camera that is ideal for personal workspaces and enhanced video collaboration. The camera’s RightLight 3 and High Dynamic Range technology deliver ultra-high-quality images with excellent details. Additionally, it features noise-canceling technology and is compatible with Mac, Windows and Linux. The logging camera also supports multi-touch gestures.
The Logitech 4K Pro Webcam has a rubber-coated arm that tilts and contorts to make for great viewing angles. This mount is a step back in quality, as most webcam clips are made from hard plastic. While this does not affect the camera’s performance, it can wobble and fall off if you’re not careful. This webcam also comes with a 1-year warranty, which is also impressive.
The 4K Pro has plug-and-play functionality, a detachable cable, and USB 3.0 Type A and C ports. It also has excellent out-of-the-box settings and can be calibrated using the Logitech Camera Settings App. It also comes with a microfiber carry bag and includes an application that allows you to customize the camera’s settings. For instance, you can adjust the camera’s angle of view, choose standard or widescreen displays, and even change the brightness.
Despite the price, the Logitech 4K Pro Webcam has plenty of features. It can record 4K resolution at 30 frames per second. It also records in 1080p 60 fps and 720p 90 fps. It comes with a magnetic mount and rightLight 3 HDR technology, which automatically adjusts the webcam’s lighting. It also has an infrared camera to identify faces.
Logitech BRIO 4K Stream Edition Driver for Windows
| Hardware | Logitech 4K Pro Webcam |
| Category | Webcam |
| File Languages | Multi-language |
| Last Update | 2022-05-04 |
| File Size | 23 Mb |
| Version | 2.12.20 |
| Operating System | windows 7, windows 8, Windows 10, Windows 11 |
Logitech 4K Pro Webcam Software Download for Windows
- Logitech G HUB [40 MB] DOWNLOAD
- Camera Setting [23 MB] DOWNLOAD
- Logitech Capture [114 MB] DOWNLOAD
- Firmware Update [3 MB] DOWNLOAD
- XSplit VCam [90 MB] DOWNLOAD
Logitech BRIO 4K Stream Edition Driver for Mac
| Hardware | Logitech 4K Pro Webcam |
| Category | Webcam |
| File Languages | Multi-language |
| Last Update | 2022-03-28 |
| version | 2.4.574 |
| Size | 205 Mb |
| Operating System | Mac OS 10.15, Mac OS 11, and Mac OS 12.0 |
Logitech 4K Pro Webcam Software Download for Mac
Logitech 4K Pro Webcam User Manual Download
- Setup Guide (PDF) [1 Mb] DOWNLOAD
FAQ
Webcam settings are grayed out in G HUB
- In G HUB, when you select your webcam from the carousel, you’ll see that each webcam has a CAMERA and a VIDEO tab on the main configuration page. The presets under each mode are grayed-out and not configurable. You can create your own settings, however, for both camera and video modes.
Logitech Capture Software compatibility with macOS 11 (Big Sur) and Apple M1
- Logitech Capture is not compatible with Apple M1 Macs on macOS 11 (Big Sur). Currently, Logitech Capture is only compatible with Intel Macs on macOS 10.14, 10.15, and 11 (Big Sur). You will need to use Logitech Capture version 2.06 or higher if you are on macOS 11 (Big Sur).
Device does not appear in G HUB
- Go to Device Manager (WIN+PAUSE|BREAK).
- Click on View at the top and view Devices by container.
- Look for your device and expand it. You are looking for the name of the device, for example, Logitech Pro X Gaming Headset, or Logitech G560 Gaming Speaker.
- Right-click and select Uninstall Device
- Check Delete the driver software for this device and then click Uninstall.
- Unplug the device and plug it back into a different USB port.
It should re-enumerate and be detected in G HUB. - G HUB should then download the driver for your device.
Audio device not recognized
- Go to Device Manager (WIN+PAUSE|BREAK).
- Click on the View tab at the top and select Devices by container.
- Look for your headset/speaker and expand it. You are looking for the named device, for example, Logitech G560 Gaming Speaker or Logitech Pro X Gaming Headset.
- Right-click and click Properties and then select the Driver tab.
The Driver Provider should be Logitech — if it’s Microsoft you don’t need to change the driver. - If the driver is Logitech, click Update Driver and then Browse my computer for driver software > Let me pick from a list… > and choose USB Audio Device
- Click Next. This should update back to Microsoft’s standard drivers.